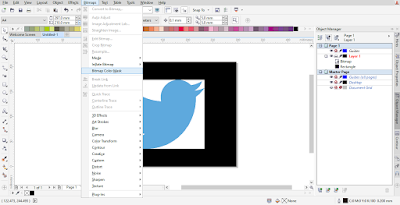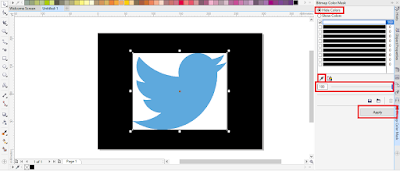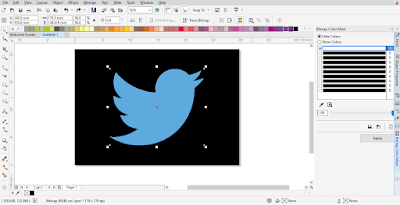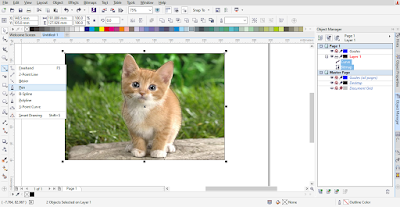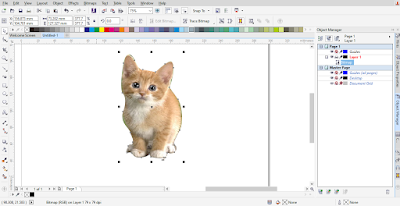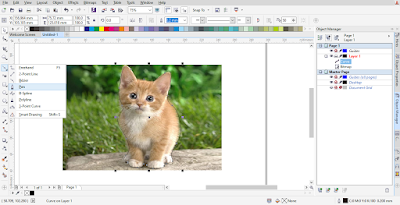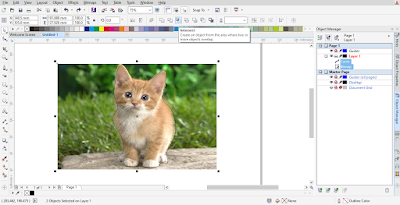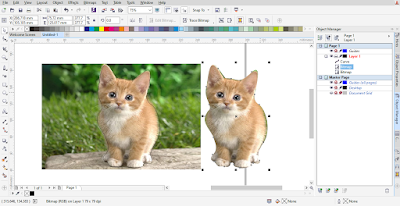Cara Menghilangkan Background di Corel Draw

Seperti yang kita tahu, background adalah bagian objek paling belakang dari suatu gambar atau foto yang berfungsi sebagai latar yang dapat menghidupkan atau menceritakan suasana yang terjadi dari gambar atau foto tersebut.
Dalam dunia editing grafis, background atau latar belakang ini biasanya adalah bagian yang tidak diperlukan sehingga sering dihapus atau dihilangkan, terutama ketika mengedit foto resmi dimana background-nya harus diganti dengan warna merah atau biru, memanipulasi gambar, membuat banner, dan lain sebagainya.
Cara menghilangkan atau menghapus background foto ini bisa kita lakukan dengan berbagai macam software atau program, salah satunya adalah software Corel Draw.
Cara Menghilangkan Background di Corel Draw
Cara menghapus background di Corel Draw di bawah ini bisa kita praktikkan pada versi berapa saja, entah itu X3, X4, X5, X6, X7, X8, hingga versi terbarunya saat ini.
Cara Menghapus Background Gambar Berwarna Solid
Niat hati ingin mencari gambar transparan berformat .png di google, namun gambar yang diperlukan ternyata masih ada background berwarna putih di belakangnya. Siapa yang pernah mengalami hal demikian?
Kita bisa menghapus warna putih atau warna solid lainnya yang menjadi background gambar tersebut dengan cara membuat background transparan di Corel Draw berikut ini.
1. Siapkan dan masukkan gambar ke dalam lembar kerja Corel Draw. Di sini saya ubah lembar kerja Corel saya menjadi hitam agar background gambar yang berwarna putih bisa terlihat.
2. Aktifkan panel Bitmap Corol Mask pada menu bar Bitmaps.
3. Untuk menghilangkan background berwarna solid seperti putih, pilih Hide Colors, klik Color Selector tool dan klik warna background pada gambar yang ingin dihilangkan, atur radiusnya menjadi 100, kemudian klik Apply.
4. Klik OK dan centang kotak don’t show warning again jika muncul jendela pop up Softmask Replacement.
4. Background berwarna putih tadi akan hilang atau terhapus.
Cara Menghilangkan Background Gambar
Jika background dalam foto atau gambar kita tidak memiliki warna yang solid seperti di atas, maka ikuti langkah-langkah di bawah ini untuk menghapusnya.
1. Buat garis mengikuti pola background dengan Pen Tool, Bezier Tool, atau tool lainnya yang sering kita gunakan.
2. Seleksi keduanya (garis dan gambar) dan klik Back minus front tool yang muncul di bagian atas.
3. Background dan garis yang telah dibuat sebelumnya akan hilang atau terhapus.
Mengambil Objek Tanpa Merusak Background
Cara menghilangkan background di Corel Draw terakhir adalah bagaimana mengambil objek yang diperlukan dalam suatu gambar tanpa merusak atau menghilangkan background atau objek yang lainnya.
Hal ini telah kita bahas secara lengkap pada seri belajar Corel Draw yang pertama mengenai cara memotong gambar di Corel Draw. Di artikel ini kita hanya akan membahasnya sekilas saja.
1. Buat garis dengan Pen Tool atau Bezier Tool mengikuti bentuk objek yang akan kita ambil.
2. Seleksi keduanya (garis dan gambar) dan klik Intersect Tool.
3. Objek yang kita ambil akan terpisah dan menjadi sebuah gambar yang baru tanpa merusak background atau bagian gambar lainnya. Coba kita geser posisinya untuk melihat hasil akhirnya.
Demikian ulasan dari boredtekno.com Mengenai Cara Menghilangkan Background di Corel Draw, Semoga Bermanfaat..
Refrensi Pendidikan : KLIKDISINI
Pos-pos Terbaru
- Plant vs Zombies Mod Apk Download Versi Terbaru
- Cara Menyembunyikan Chat di YoWhatsApp Lengkap
- Bagaimana Cara Lapor Pajak Online
- Mengatasi Printer Client Yang Tidak Bisa Connect Ke Printer Server
- Cara Transfer Gopay Ke OVO Gratis
- Cara Menyimpan Video di VN Lengkap
- Kumpulan Cara Hack Pulsa
- 8 Ball Pool Game Mod Gratis
- Cara sharing printer di windows 10
- GB WhatsApp DELTA APK Download Versi Terbaru
- Cara Transfer Uang Lewat Alfamart dan Indomaret Tanpa KTP
- Cara Berhenti Berlangganan Indihome Lewat Aplikasi
- Whatsapp Tema Dark Mode Terbaru 2020
- Download Story WA (WhatsApp) Terbaru Lengkap
- Cara Mengubah Bahasa di Google Meet Pada Laptop dan android
- Cara Cleaning Printer
- Lulubox Download APK versi Terbaru 2020
- Download 5 MOD BussID Truck Tanpa Password Terbaru 2020
- Cara Memperbaiki Whatsapp Yang Kadaluarsa
- Aplikasi Android Terbaik untuk Sulap Instagram Jadi Lebih Estetis
- Cara Membuka Situs yang Diblokir Tanpa Aplikasi
- Cara Membuka Efek InShot Yang Terkunci Dengan Mudah
- Cara Menggabungkan Video di InShot Lengkap
- Cara Reset HP Xiaomi Keadaan Mati
- 15+ Pilihan WhatsApp MOD APK Versi Terbaru 2019